Для того что бы настроить VPN подключение в Windows 8 найди в нижнем правом углу экрана значок компьютера
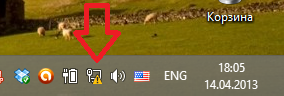
Наведите на него курсор и нажмите правой кнопкой мыши, в появившемся выпадающем меню выберите пункт "Центр управления сетями и общим доступом"
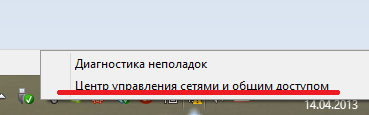
Далее в открывшемся окне "Центра управления сетями и общим доступом" нажмите на пункт "Создания и настройка нового подключения или сети"
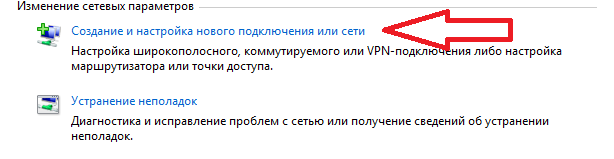
В открывшемся окне "Настройка сети или подключения" выберите "Подключение к рабочему месту"
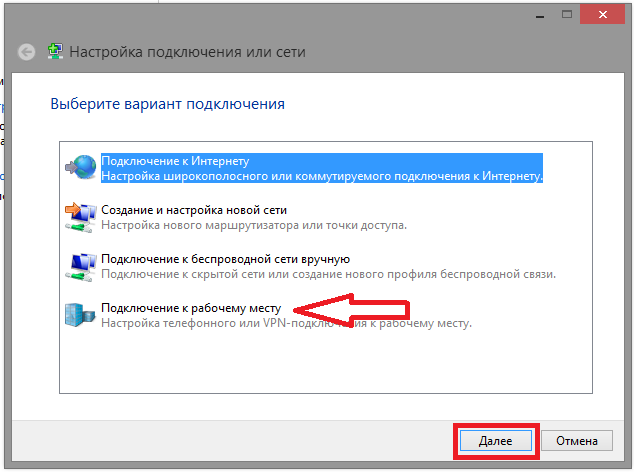
И нажмите "Далее"
В открывшемся окне "Подключение к рабочему месту" на вопрос "Вы хотите использовать имеющееся подключение?" выберите "Нет, создать новое подключение"
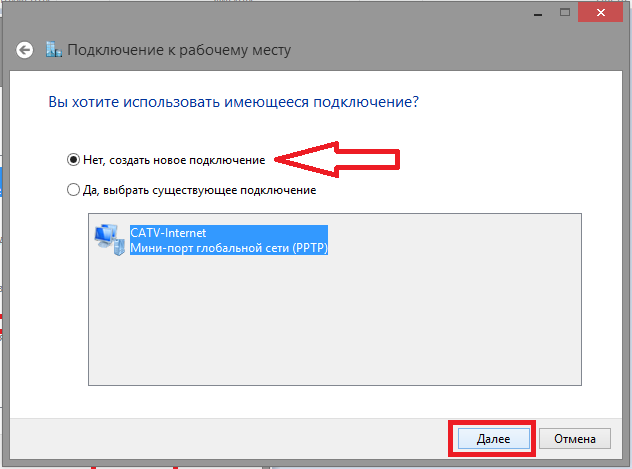
И нажмите "Далее". Если такого окна у Вас нет, то пропустите этот шаг.
В следующем окне, на вопрос "Как вы хотите выполнить подключение?" выберите "Использовать мое подключение к Интернету (VPN)"
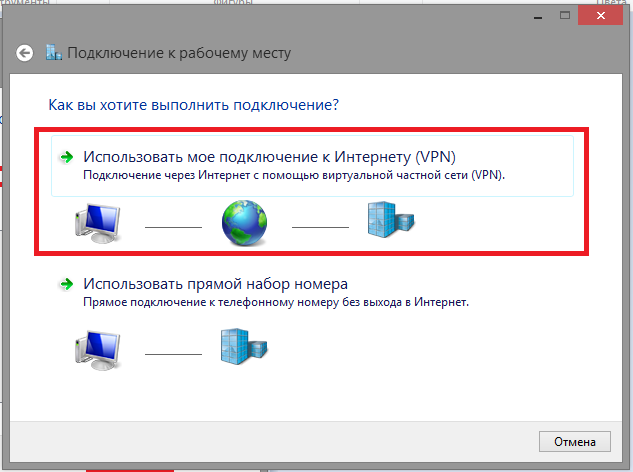
В следующем окне выберите "Отложить настройку подключения к интернету"
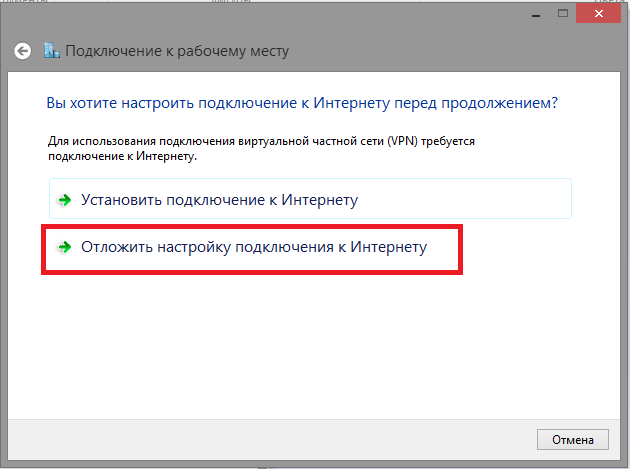
Далее в открывшемся окне в поле "Адрес в Интернете" "vpn.kntv.local" (без кавычек)
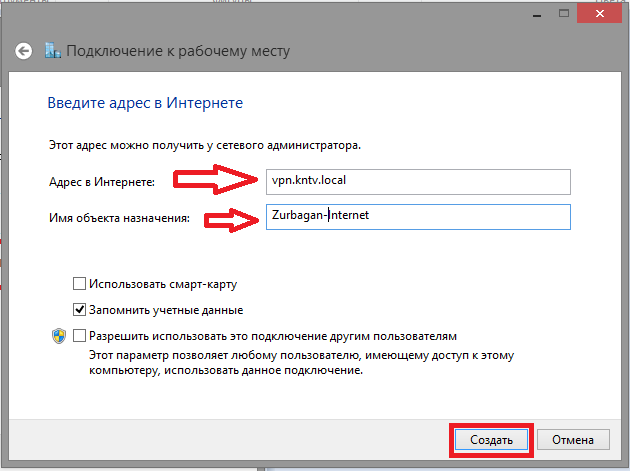
Примечание: в адресе сервера слово "local" пишется через букву "C", а не букву "K"
Поле "Имя объекта назначения" можете оставить без изменений. И нажмите "Создать"
Затем с левой стороны окна "Центра управления сети и общим доступом" нажмите на надпись "Изменение параметров адаптера"
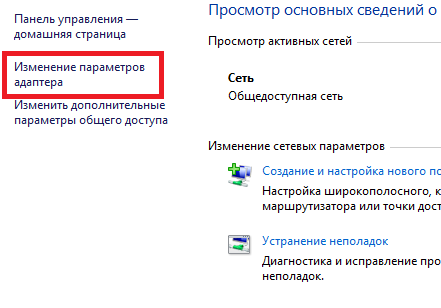
В открывшемся окне найдите ваше подключение (по умолчанию если вы ничего не менял оно будет называется "VPN-подключение")
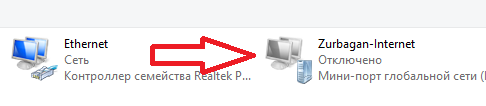
Нажмите на нем правой кнопкой мыши и выберите пункт "Создать ярлык"
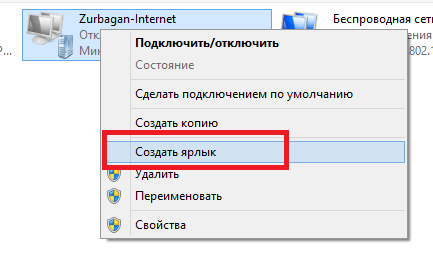
Появится окно с предупреждение о невозможности создать ярлыка
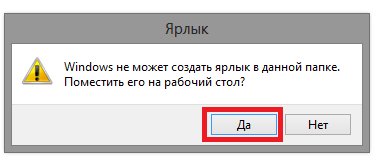
Нажмите на кнопку "Да" что бы ярлык создался на вашем рабочем столе.
Закройте все окна и на рабочем столе нажмите на созданном ярлыке подключения дважды левой кнопкой мышки, с правой стороны появится список подключений, выберите ваше подключение и нажмите кнопку "Подключить"
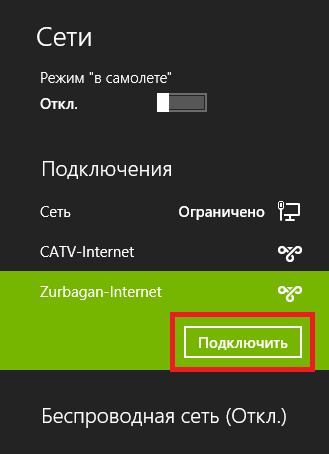
Появится окно с просьбой ввести ваше имя пользователя и пароль для доступа к интернету.
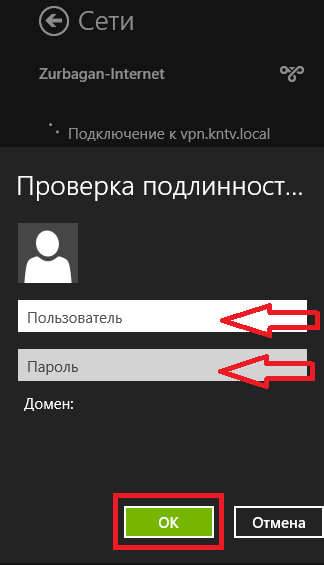
Введите их в соответствующие поля и нажмите "ОК"


 Зурбаган
Зурбаган


